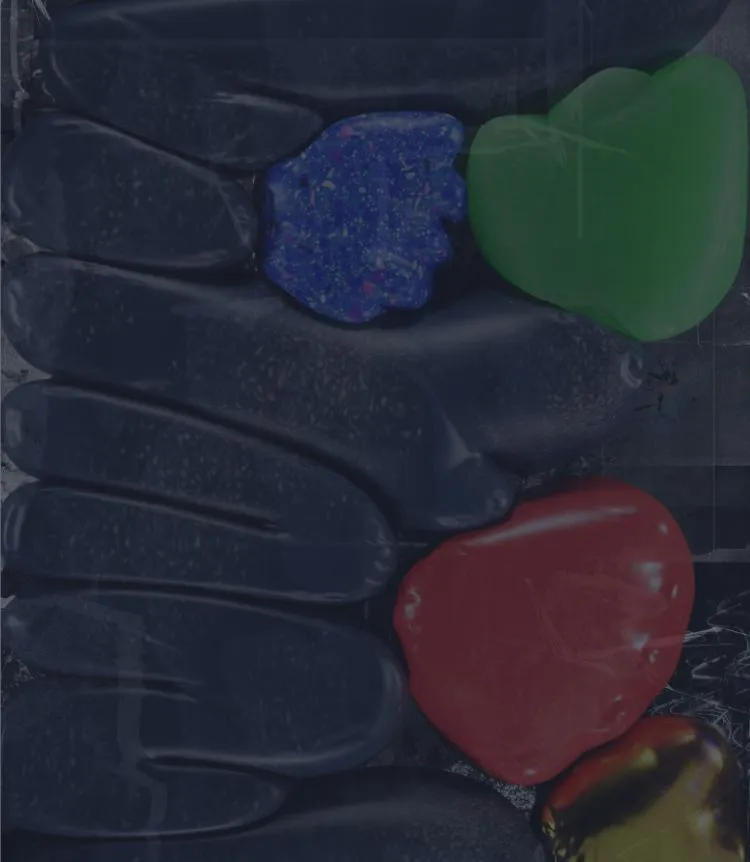direction
簡単、確実にディレクターの業務を効率化するキーボードカスタマイズのすすめ
業務効率化は、仕事をするすべての人に求められる事柄です。特に、PC業務の効率化は、多くの人にとって常に付きまとう課題です。 このテクニカルブログでも、業務効率化を目指して様々な記事があげられてきました。しかしいかんせん、花形記事となっているのはやはりデザインとコーディング関係の記事。ディレクターである自分にとっては、これだ!というような記事にはなかなか出会えなかったのです。 そこで今回は、どんな記事ならディレクターにとって役に立つか。そのような視点で考えてみました。
文書作成とマルチタスクに追われる毎日
私を含め、すべてのWebディレクターが毎日必ず頭を悩ませていることと言えば…そう、「文書作成」と「マルチタスク」です。クライアントやデザイナー・コーダーとのコミュニケーションを頻繁にとらなければならないディレクターは、1日の大半をメールに追われることもあります。また、クライアントからの急な電話のために、すぐに必要なデータや資料を探し出すことのできるマルチタスク能力が求められます。 そこで、私が「文書作成」と「マルチタスク」の効率化のために導入している方法についてまとめてみました。
効率化の鍵はやっぱり「キー」ボード
今までにも、PhotoshopやExcelのショートカットキーを紹介する記事はたくさん投稿されてきました。今回私がすすめるのも、やはり、キーボードを活用した効率化の方法です。 それでは、ひとつずつご紹介していきます。
1.IMEの設定を変えてみる
日本語入力IMEは、初期設定では、日本語入力モードの際にはすべての文字が全角になっています。例えば、下記の二つの文章を御覧ください。
A.私はStar Wars 2をレンタルした。
B.私はStar Wars 2をレンタルした。
Aは、初期設定の日本語入力モードで、F10キーを駆使して書いた文章です。英単語同士の間のスペースと数字の「2」が全角になっており、なんだか間の抜けた文章に見えてしまいます。Bは、スペースと数字がともに半角になっているためスッキリとして見えます。
このような全角/半角のミスは、IMEの設定を変更することで簡単に防ぐことができます。
まず、カーソルを文字入力モードにして、画面右下の文字入力アイコンを右クリックして、プロパティを開きます。
すると、「一般」タブの中に「スペースの入力」という項目がありますので、「半角」に設定してしまいましょう。普段、全角スペースを使わない人にはおすすめの設定です。
さらに「入力補助」のタブを開きますと、「半角・全角」という項目があります。ここで、アルファベットと数字を常に半角入力ができるように設定しておけば、全角・半角が入り混じった文章になるのを防ぐことができます。
その他の記号などに関しては、各自の好みで、設定してみてください。
2.キーボード配列を変える
キーボードを長年使用していると、「このキーとこのキーが遠いのが不便」「このキー、一度も使ったこと無い」などの不満が出てくることもあります。 そのような時には、ソフトを利用して、キーボードの配列を変えてしまいましょう。
そこでオススメするのが「Change Key」というフリーソフトです。 下記のURLからダウンロードすることが出来ます。
▼Change Key
ソフトを起動すると、キーボードの画像が出てきますので、変更をしたいキーをクリックし、次に割り当てたい役割のキーをクリックするだけで、自由にキーボードの配列を変更することが出来ます。

私のおすすめをご紹介します。
ひとつ目は、「変換」に「Home」を、「カタカナ」に「End」を割り当てることです。こうすることで、ホームポジションから移動せずに、高速でカーソル移動をすることが出来ます。
次に「Caps Lock」に「Ctrl」を割り当てます。うっかり入力モードが変わってしまうことを防げるだけでなく、ショートカットキーがより使いやすくなります。
その他に「NumLock」を「Tab」にすれば、数字を右手だけで素早く入力できたり、「Scroll Lock」や「Prt Scr」など使いづらいキーをすべて「Shift」「Ctrl」にして、ファンクションキーとの同時押しを容易にしたりと、工夫次第で使い方は無限大です。
3.ショートカットキー(ホットキー)を設定する
独自のショートカットキーを設定できるソフトとして有名なものにAutoHotkeyがあります。
▼AutoHotkey
しかし、このソフトはキーコードやスクリプトを覚える必要があり、気軽に使用できるものではありません。
そこでおすすめしたいのがEnthumbleというフリーソフトです。
▼Enthumble
このソフトは「無変換」キーを使用して、ホームポジションのキーに矢印キーの役割を割り当てることのできるソフトです。

私は、”IJKL Mode”といって、「I」を「上」、「J」を「左」、「K」を「下」、「L」を「右」に割り当てる形で使用しています。
さらに、Enthumbleでは明示されていないのですが、「無変換」+「N」でBack spaceに、「無変換」+「M」でDeleteの機能が使えるようになります。 これによって、文書を作成中にキーボードから手を離して矢印キーや、ホームポジションから指を動かすことなく、すばやくカーソル移動をすることができますので、かなりストレスが軽減されます。
4.キーボードランチャーを使う
最後に、私のおすすめのキーボードランチャー「Blue Wind」をご紹介します。
▼Blue Wind
登録したソフトウェアをキーボード操作だけで、一瞬で起動することができるようになるフリーソフトです。 これを活用することができれば、急なクライアントからの電話があっても、すぐに必要なデータを探し出して、スムーズな対応ができるようになること請け合いです。 操作の流れは
- Blue Windをショートカットキーで起動する。
- ドラッグ&ドロップで呼び出したいソフトを登録し、呼び出しキーワードを設定する。
- 再びBlue Windを起動し、呼び出しキーワードを入力すれば、ソフトウェアが起動できます。
と、たったこれだけです。

上のような、小さなウィンドウにキーワードを入力すればソフトウェアがすぐに開けます。 呼び出しキーワードに関しては、自動補完機能が付いているため少し長めのキーワードを設定しても全く問題ありません。 ただし、Blue Windの起動用ショートカットキーに関しては注意が必要です。
他の方のブログ等を参照すると、多くの人が「Ctrl+Space」に設定していますが、これはAdobe製品のズームツールのコマンドと被ってしまいますので、私たちWeb業界の人間には利用できません。 そのため、私はショートカットキーに「Shift+Ctrl+A」を設定して、利用しています。 設定の方法については下記のブログなどを参考にしてください。
終わりに
いかがでしたでしょうか。 今回ご紹介したキーボードカスタマイズによる業務効率化は、一回一回で見れば些細なものかもしれません。しかし、文字入力やソフトウェアの起動は毎日確実に、何度も繰り返し行うものです。塵も積もればかなりの時間を節約できるのではないでしょうか。 興味のある方は、ぜひ導入を検討してみてください。