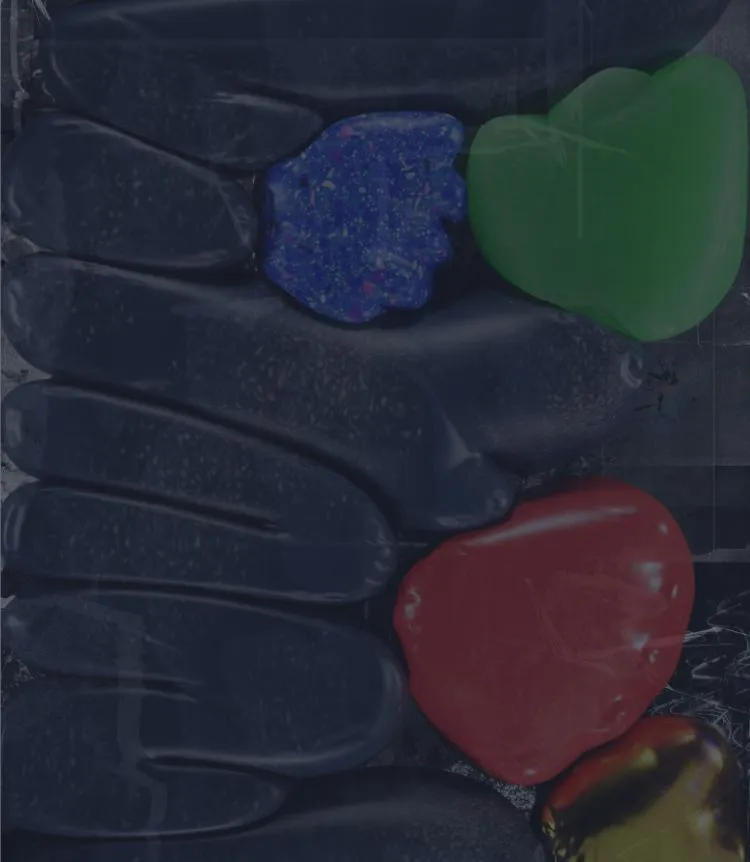design
たったワンアクション! 大量のPSDファイルを一気にJPEG保存する方法!
今回は、意外と知らなかったPhotoshopのドロップレット機能を使って、ドラッグ&ドロップするだけで、複数のPSDデータを一気にJPEG保存する方法をご紹介します。この方法は、バッチ処理などと違い、Photoshopを開くことなくJPEG保存ができるので、バナーのデザイン提出や、大量のページを修正した後のJPEG保存の時にとっても便利です!
ドロップレットとは?
ドロップレットとは、デスクトップなどのディスク上に「ドロップレットアイコン」を作成できる機能です。 ドロップレットアイコンには自由なアクションを1つ設定することができ、画像ファイルやフォルダーをそこへドラッグ&ドロップするだけで、そのアクションが実行できるようになります。1~10個くらいのドキュメントにアクションを適応したいときに最適です。
バッチ処理とは?
バッチ処理とは、特定のアクションを指定したファイルごとに自動的に適応してくれる機能です。
ドロップレットと違い、Photoshop上にて実行しなければなりませんが、10個以上の大量のデータに処理を行いたい時はバッチ処理を使いましょう。
ドロップレット機能を使ってみよう
今回は、下のPSDデータをドロップレットを使ってJPEG保存したいと思います。

STEP1:アクションを作成
まず、JPEG保存するアクションを作成します。
①ウィンドウ>アクションを選択し、新規アクションダイアログを立ち上げます。
②アクション名、セットを設定します。今回はアクション名を「JPEG保存」とし、セット名に「オリジナル」を選択します。アクション名とセットの設定ができたら、「記録」をクリックします。
※セットをオリジナルにするには、ウィンドウ>アクション>新規セットを作成で、アクションセット名を「オリジナル」に設定し、フォルダを作成します。

③アクションパネル下部のボタンが赤くなり「記録状態」であることを確認します。ここから、アクションの録画スタートです。

④ファイル>開くを選択し、デザインデータを1つ開きます。
⑤ファイル>別名で保存で、ファイル名は変更せず、ファイルの種類でJPEGを選び「保存」をクリックします。
⑥ファイル>閉じるでファイルを閉じたら、アクションパネル下部の「再生/記録を停止」ボタンをクリックします。これで、アクションの登録が完成しました。

STEP2:ドロップレットを作成
アクションが完成したら、ドロップレットを作成しましょう。
①ドロップレットを作成
ファイル>自動処理>ドロップレットを作成を選択します。

②ドロップレットを保存
「選択」をクリックし、ドロップレットを保存する場所、ドロップ名を指定します。
今回は、保存場所をデスクトップに設定し、ドロップ名を「JPEG保存」としました。
③実行
セットを「オリジナル」、アクションを「JPEG保存」に設定し、「“開く”コマンドを無視」にチェックを入れます。
④実行後
「保存して閉じる」を選択し、「“別名で保存”コマンドを省略」にチェックを入れます。
設定ができたら、「OK」をクリックしてドロップレットアイコンの完成!
STEP3:ドロップレットアイコンにPSDデータをドラッグ&ドロップ
デスクトップに「JPEG保存」のドロップレットアイコンがあるか確認したら、PSDファイルをドロップレットアイコンでJPEG保存してみましょう。

①PSDファイルの入ったフォルダを、ドロップレットアイコンにドラッグ&ドロップします。

②処理が終了したら、PSDファイルの入ったフォルダの中にJPEG保存されています。これで、ワンアクションで複数のPSDファイルをJPEG保存するアイコンの完成です!

ドロップレットでこんなこともできる!
今回は、PSDファイルのJPEG保存のドロップレットアイコンを作成しましたが、アクションの設定を変えれば、写真の画像サイズの変更と画質を調整してくれる画像処理のドロップレットアイコンなどを作る事ができます。みなさんも自分がよく使うアクションを見直して、オリジナルのドロップレットアイコンを作成してみてください!