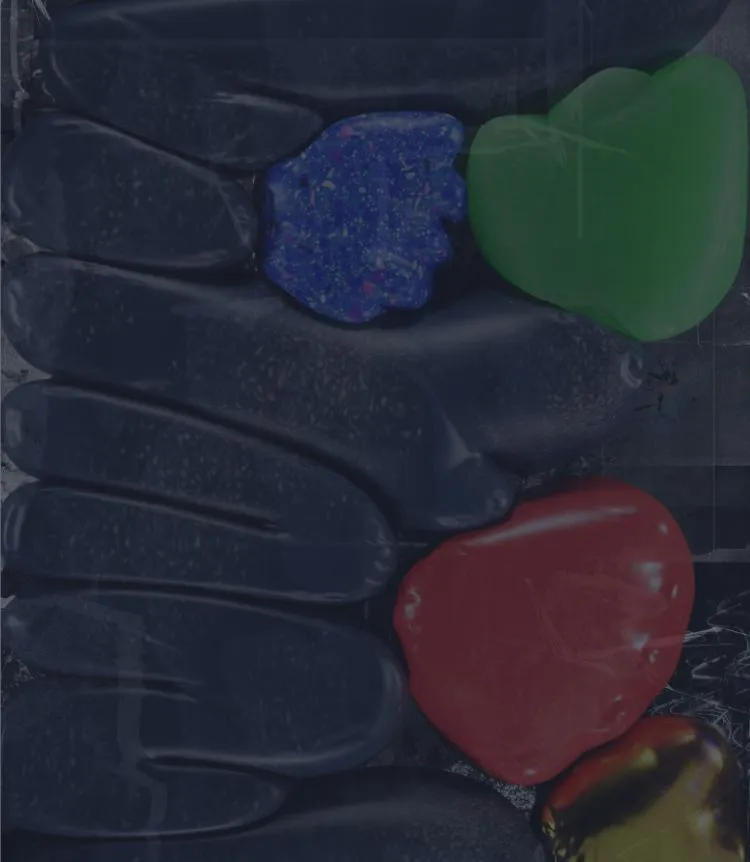design
超簡単!Photoshopで疲れたお肌を一瞬でツルツル美肌にするアクション
お客様の画像を使う際、Photoshopで綺麗に美肌補正までして使いたい。美容関係やサービス業のサイトなら、なお更です。でも、丁寧に補正をかけている時間がないことありますよね。そんな時に便利なアクションをご紹介します。
まずはSkin Retouchingをダウンロードしましょう
Skin by SparkleStockの下の方の「Free Download」から「Skin – 5 Retouching Actions.zip」をダウンロードして解凍しましょう。

Photoshopにインストールしましょう
■「Skin by SparkleStock.atn」をインストールする場合
アクションパネルの右上のメニューから「アクションの読み込み」を選択する。
ダウンロードしたアクションファイル(.atn)を選択すれば完了です。
■「Skin by SparkleStock.zxp」をインストールする場合
ファイル(.zxp)をダブルクリックすると「Adobe Extension Manager」が起動します。
ライセンスを承諾し、Photoshopを再起動します。アクションパネルの右上のメニューから「Skin by SparkleStock」を選択します。

準備完了です!
使ってみましょう
適当な画像を用意しました。
1.アクションパネルの「Skin Airbrushing」選択。
2.再生。

メッセージが出ます
ブラシとレイヤーの不透明で調整してくだい、とのメッセージがでますので、「停止」をクリックしてメッセージを閉じます。

補正用のレイヤーが追加されました
アクションが適用されて、補正用のレイヤーができました。

ブラシを使って補正します
ぼかした大きめのブラシ(塗りは白で)を使って、美肌補正したい箇所をなぞりましょう。ここで気をつけたいのは、ぼんやりした顔にならないように、くっきり残したい箇所(目や口など)を塗らないこと。ブラシサイズや不透明度を調整してくださいね。そして、レイヤーの不透明度が50%になっているので、ここも調整を。

不透明度を100%にすると
今回はわかりやすく、不透明度を100%にしました。ツルツルお肌になりましたね。実際は、調整して、本当の肌も少し透かした方が自然ですね。
私が気をつけていることは、やり過ぎないことです。「シミ」はとりますが、「笑いじわ」や「年齢を重ねた自然なしわ」は素敵なので、少しだけ薄くして残します。やり過ぎて、あまりにもご本人とかけ離れていると、「誰?」「何年前の画像?」になってしまうので(笑)

比べてみましょう
かなり美肌になりましたね。

男性の方だとこんな感じに。

年代の違う方の画像は、こんな感じになりました。

おまけ
Skin by Sparkle Stock.の5つののアクションの効果は以下の通りです。
■「Mattifier」
マットな肌に
■「Skin Airbrushing」
疲れた肌をツルツル美肌に
■「Brighten Eyes」
目元がくっきり
■「Redness Reducer」
プルプルの唇に
■「Clipping-Free Contrast」
コントラストが調整できます
ああ、本物の私の疲れたお肌も、一瞬でツルツルにならないかな~(笑)
▼Skin by SparkleStock配布元
http://photoshoptutorials.ws/downloads/photoshop-actions/freebie-5-skin-retouching-photoshop-actions/