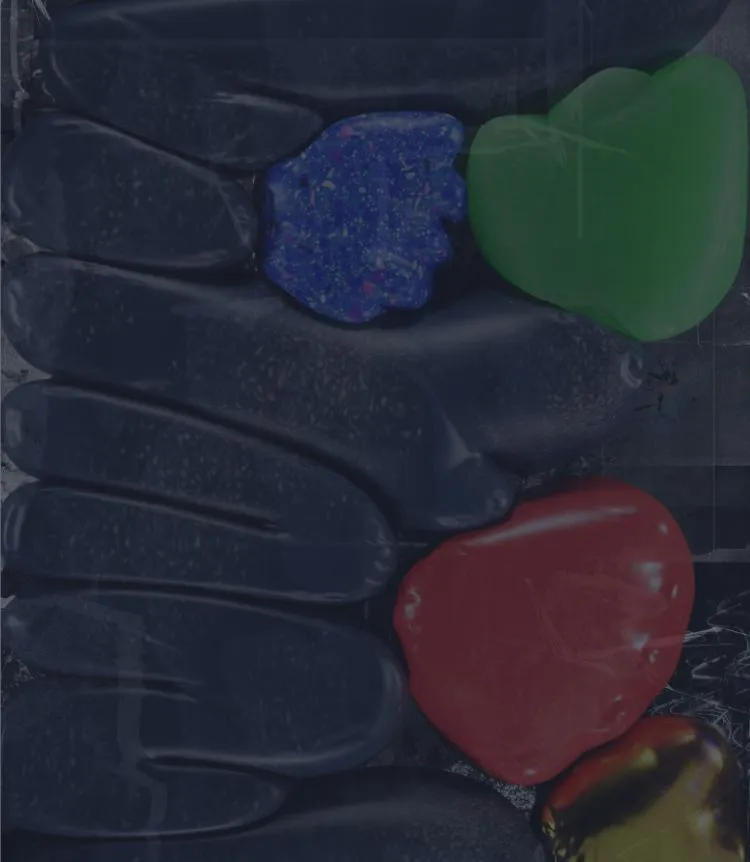design
Photoshopのショートカットカスタマイズで作業効率をアップさせよう!
今回はPhotoshopで効率の良い作業をアシストしてくれる、ショートカットのカスタマイズについて触れてみたいと思います。
ひとえにショーットカットといってもその数は盛りだくさんです。Adobe初期設定のショ-トカットだけでも数え切れない量です。
▼Adobe公式サイトのショートカット一覧
http://helpx.adobe.com/jp/photoshop/using/default-keyboard-shortcuts.html
全部覚える必要はないと思いますが、もうちょっと作業を効率よくしたい!と思ったときに、上記のようなショートカット集を覗いてみると、あらかじめ便利なショートカットが用意されており、これは楽チン!もっと早く知っていれば良かった…なんて思うことも少なくありません。
目次
アクションでオリジナルのショートカットを作ってみよう!
初期設定のショートカットも便利ですが、「アクション」を使用するとショートカットを自分で作ることもできます。
ここでは例として、拡張機能である「スクリプト」を使用し、色の変更と、整列機能がセットになったアクションを作っていきます。
【1】ウィンドウからアクションを選択
あらかじめ適当なシェイプを3つ作っておきます。

【2】アクションで「新規アクション」を作成

1.【1】で作っておいたシェイプを全て選択した状態で「新規アクション」ボタンをクリックします。
2.分かりやすいアクション名(ここでは色・整列としました)を登録して、ファンクションキー(ここではF2としました)を選択します。「記録」ボタンを押して記録が開始されます。
【3】アクションで「スクリプト」を記録します

1.ボタンが赤くなっているのを確認してください。これが記録中のマークです。
2.ファイル/スクリプトを選択
3.今回アクションに記録したいスクリプト(ここではcolorPickerを選びました)を選択。
▼colorPicker配布元
http://develo.org/2010/06/10/0154.html#colorPicker
用途:複数のレイヤーで、テキストとシェイプの色をまとめて一つのカラーピッカーで変更することができます。
【4】更に整列機能も一緒に記録させてみましょう

1.「整列」ボタンを2つ押して追加します。
2.登録が完了したら「再生/記録を停止」ボタンを押して記録完了です。
【5】ショートカットで再生します
全てのレイヤーを選択した状態で、先ほど【2】で記録した「F2」キーを押すと、カラーピッカーが表示されました。
色をオレンジに変更して「OK」を押すと、続けて整列も行ってくれるアクションが出来上がりました。
一連の動きを通常で行えば、
ファイル > スクリプト > スクリプト選択で色を変更後、その後に整列ボタンを押さなければいけません。
しかしこのアクションではワンクリックで実行できるのです。

上記の例などを使って、アクションで登録すると、スクリプトと他の機能を組み合わせての記録が出来るので、工夫とアイデア次第で便利なショートカットを作ることが可能ですね。
こういったショートカットは一度作って慣れると、作業時に大いに時間短縮の助けともなってくれる優れものです。