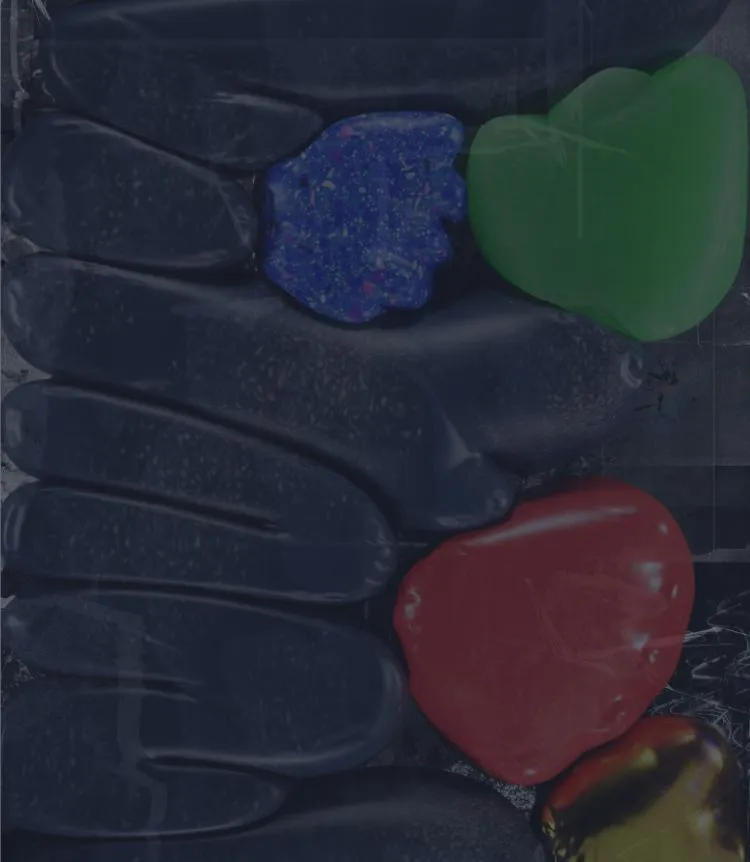design
パス抜きより劇的にキレイ!Photoshopで髪の毛を切り抜くテクニック!
Photoshopで写真を切り抜くとき、いつも悩みがちな髪の毛の部分。ペンツールだけで切り抜くと、不自然な仕上がりになってしまいます。 そんなときは、「チャンネル」をうまく活用しましょう!
①大まかな形をペンツールで切り抜く
まずは、切り抜きたい対象をペンツールで指定します。
輪郭のはっきりした部分はやや内側をなぞり、髪の毛の部分はおおまかに指定します。
対象をパスで囲んだら、指定範囲以外の不要な箇所は削除します。

②チャンネルを複製する
ここからはチャンネルパレット(ウィンドウ>チャンネル)に移動します。
チャンネルのレッド・グリーン・ブルーのうち、一番背景と髪の毛の輪郭がはっきりしているチャンネルを選び複製します。

サンプルではブルーのチャンネルを複製しました。
複製後は、必ず複製したチャンネルを表示に、複製元のチャンネルを非表示にします。

③複製したチャンネルを調整する
次に、複製したチャンネルを調整します。
黒い部分を切り抜く部分、白い部分を削除する部分と考えてください。
レベル補正(ctrl+l)の「画像内でサンプルして白点(黒点)を設定する」を使用すると手早く設定できます。
細かい箇所を調整したい場合は、ブラシツールで塗り足すと良いでしょう。

「画像内でサンプルして白点(黒点)を設定する」
その名の通り、画像内の白点(画像内でもっとも白い部分)・黒点(画像内でもっとも黒い部分)を設定できる機能です。
背景で濃い部分の色を白点に、髪の毛のやや明るい部分を黒点に設定すると便利です。
①で作成したパスから選択範囲を作成し、ブラシツールを使用すると、はみ出す心配もありません。

すべて塗りつぶしました!

④仕上げ
調整が完了したら、チャンネルパレットで複製したチャンネルのサムネイルをCtrlを押しながらクリックします。
そうするとチャンネル内の白い部分が選択されるので、RGBチャンネルをクリックし、Delキーを押して選択範囲内を削除します。
このとき、RGBチャンネルでDelキーを押さないとレイヤー上の写真には反映されません。
.jpg)
⑤完成
.jpg)
これで髪の毛の部分もきれいに切り抜くことができました!
背景が複雑な場合も、③の行程を丁寧に行うと綺麗に切り抜くことができます
おまけ
この方法は手書きのサインやイラストにも応用できます。
デザインの幅も広がりますね!
.jpg)
まとめ
この切り抜き方を覚えると、人物の髪の毛、動物、複雑な図形、少しピントのぼけた静物など、今まで敬遠しがちだったものを驚くほど綺麗に切り抜くことができます。
知らなかった方は、是非活用してみてください。